MENGGUNAKAN PERANGKAT LUNAK PENGOLAH KATA
MENGOLAH DAN MENGHASILKAN INFORMASI
1. Mengatur ukuran margin
Margin adalah ukuran tepi di lembar kerja Microsoft Word, terdiri dari:
- batas atas,
- bawah,
- kanan, dan
- kiri.
Biasanya ketika membuka lembar kerja baru, margin kertas telah diatur secara otomatis.
Tapi bisa mengubah ukurannya sesuai dengan kebutuhan.
Caranya, pilih tab Layout, klik Margins, lalu pilih ukurannya.
Kalau ukuran yang diperlukan tidak ada, pilih Custom Margins untuk mengatur margin
dengan memasukkan sendiri ukuran batas atas, kanan, kiri, dan bawah.
2. Mengubah ukuran dan jenis font
Microsoft Word menyediakan banyak jenis font.
Cara mengubahnya, blok teks yang ingin diubah fontnya, lalu klik tab Home > Jenis font.
Sebelum di klik, bisa melihat preview-nya dulu di lembar kerja.
Untuk mengatur ukuran font, di tab Home, lalu pilih Font Size (letaknya persis di
sebelah kanan jenis font).
Kalau ukurannya kurang pas, bisa klik Increase atau Decrease Font Size (yang ada di
sebelah font size).
 |
3. Mengatur spasi antar baris
Jarak atau spasi antar baris bisa diubah sesuai kebutuhan agar dokumen terlihat rapi
dan nyaman untuk dibaca.
Cara mengaturnya, pertama blok paragraf yang akan diatur spasinya, klik tab Home,
lalu pilih Line and Paragraph Spacing.
Microsoft Word sudah menyediakan ukuran mulai dari 1 sampai dengan 3, tapi kalau
ukurannya kurang sesuai, bisa klik Line Spacing Options untuk mengatur spasi baris
dengan memasukkan angka yang diinginkan.
4. Mengubah ukuran kertas
Microsoft Word memiliki beberapa ukuran kertas yang bisa disesuaikan dengan
kebutuhan. Cara memilih atau mengubah ukuran kertas, klik tab Layout > Size. Lalu
memilih ukuran kertas yang sesuai.
Untuk membuat ukuran kertas secara custom, di bawah pilihan ukuran kertas ada
pilihan More Paper Sizes, lalu masukkan ukuran kertas berdasarkan lebar dan juga
tingginya.
5. Mengubah orientasi kertas
Ada dua jenis orientasi kertas di dalam Microsoft Word, yaitu landscape dan juga
portrait. Portrait ukuran kertasnya memanjang ke bawah atau berdiri, kalau landscape
kertasnya memanjang ke samping.
Cara mengatur orientasi kertas, klik tab Layout > Orientation. Lalu pilih salah satu
sesuai dengan kebutuhan atau keinginan.
6. Cara membuat tabel di Word
Data bisa disajikan dalam berbagai bentuk. Salah satunya dengan tabel. Di Microsoft
Word bisa membuat tabel sederhana sesuai kegunaanya.
Pertama, klik tab Insert lalu pilih Table. Pilih jumlah baris dan kolom sesuai dengan yang
diinginkan. Kalau jumlahnya masih kurang, bisa pilih Insert Table, lalu masukkan jumlah
baris dan kolomnya.
7. Change case
Digunakan untuk mengatur penggunaan huruf kapital pada kata atau kalimat. Misalnya,
mau mengubah tulisan "mengubah ukuran dan jenis font" menjadi "MENGUBAH
UKURAN DAN JENIS FONT" tanpa harus mengganti satu per-satu.
Caranya, pertama, blok teks yang akan diformat, klik tab Home, lalu pilih Change Case
yang logonya Aa. Lalu pilih Uppercase.
Ada 5 case yang bisa dipilih. Sentence case untuk kapital di setiap awal kalimat atau
setelah titik. Lowercase untuk membuat teks dengan huruf kecil semuanya.
UPPERCASE, membuat teks dengan huruf besar atau kapital semua. Capitalize Each
Word untuk membuat huruf kapital di setiap awal kata. Dan tOGGLE cASE untuk
menggunakan huruf kapital di seluruh kata atau kalimat kecuali huruf pertama.
8. Memasukkan gambar
Memasukkan gambar dengan berbagai format di Microsoft Word. Seperti JPG, PNG,
atau GIF. Caranya, pilih tab Insert, lalu klik Picture. Setelah itu, bisa memilih gambar
yang ingin dimasukkan dari laptop atau komputer.
9. Membuat header dan footer
Membuat catatan atau tulisan tertentu dengan menggunakan header atau footer.
Header untuk catatan di bagian atas dan footer untuk bagian bawah. Catatan ini akan
muncul di setiap halaman. Selain teks, bisa memasukkan gambar di header dan footer
atau menjadikannya untuk penomoran halaman
Cara membuatnya, pertama klik tab Insert, lalu pilih Header. Setelah itu, pilih style
header yang sesuai. Untuk pilihan header lainnya di More Header from Office.com.
Setelah itu, isi header dengan tulisan.
Sama dengan tahapan membuat header, untuk membuat footer, klik tab Insert lalu pilih
Footer. Pilih style dan isi teksnya.
10. Cara memberi halaman pada Word
Page number fungsinya memberi nomor pada halaman. Bisa menaruh nomor halaman
di bagian atas, bawah, kiri, atau kanan dokumen.
Caranya, klik tab Insert, lalu pilih Page Number. Lalu pilih di mana ingin meletakkan nomor halaman, dan pilih style yang paling sesuai.





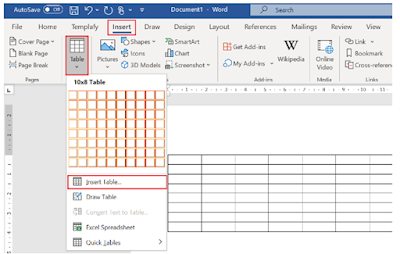

















-0.jpg)


Safa Januar Akbar
BalasHapus7G
Raffa muslim fadhilah 7E
HapusRizki maulana ajianto
HapusKls 7E
Keysha Novalia sinaga
HapusKelas 7h
Bunga Lusiana
Hapus7 k
Safa terimakasih ya
BalasHapusAlinsky eka nazwa saputri 7E
BalasHapusNaifah nur artanti 7E
HapusPutri Dewi Anjani 7i
BalasHapusNama : Tiara Nur Intani
BalasHapusKelas : 7A
Allhamdulillah terimakasih bu, informasi mengenai Materinya sangat membantu sekali.
Aprillia putri Clarisa 7i
BalasHapusNama : Tiara Nur Intani
BalasHapusKelas : 7A
Allhamdulillah, terimakasih bu, informasi mengenai Materinya sangat bermanfaat sekali.
Nama : Miftakhul Ulumi
BalasHapusKelas : ( 7i )
Nama:Nurul Istiqomah
BalasHapusKelas:7A
Nama:ichsan Autama Juniar
HapusKelas:7A
Nama : Melani Atalia Putri
BalasHapusKelas : 7A
Abi Fachri Maliki 7A
BalasHapusNama : Bunga Rahmadina
BalasHapusKelas Vll J
Niisrina 7j
HapusIren dwi oktavia 7A
BalasHapusNama : Melani Nurhafiza
BalasHapusKelas : 7i
Nama : Dina Khoerunnisa
BalasHapusKelas : 7G
Nama : Putri Caecillia Yahya
BalasHapusKelas : 7i
Terimakasih yang sudah komen
BalasHapusNama:Rahma Alfadila
BalasHapusKelas:7E
Nama:Baiqqueeshya Fadilla A.N
BalasHapusKelas:7i
Komentar ini telah dihapus oleh pengarang.
BalasHapusNama:Annisa nurrohmah
BalasHapusKelas:7E
Amelia Nailla 7H
BalasHapusAmelia Nailla 7H
BalasHapusNaura Luthfi Anindya 7D
BalasHapusAgista Anisa Putri 7f
BalasHapusAulia i.s 7D
BalasHapusMaura 7i
BalasHapusRizky Syahrepi 7b
BalasHapusRizky Syahrepi 7b
BalasHapusNama: hasna khoirunnisa
BalasHapusKelas : VII E
Alhamdulillaah,terima kasih bu, atas ingormasinya dan sangat bagus..
Indah wulansari 7e
BalasHapusRais Setiawan 7i
BalasHapusAgni karsiwa 7e
BalasHapusHikmal Hamdi prawirs 7J
BalasHapusSyifa Pratiwi
BalasHapus7G
Nama:Dewi ayu azzahra
BalasHapusKelas:7i
Nama: M Rasya P P
BalasHapusKelas :7 E
Nama:Shalunetta.Q.D
BalasHapusKelas:7C
Nama : Nabila Syifa Az-Zahra
BalasHapuskelas:7G
Nama: Muhammad Luthfi
BalasHapusKelas: 7G
yuli yunika nada saputri
BalasHapus7G
Nama : Zidan Maulana
BalasHapusKelas : VII C
Nama : M Rizky Aditya nugraha
BalasHapusKelas : 7A
Nama:Estiawan Agra Yudhistira
BalasHapusKelas :7G
Rizky Syahrepi 7b
BalasHapus